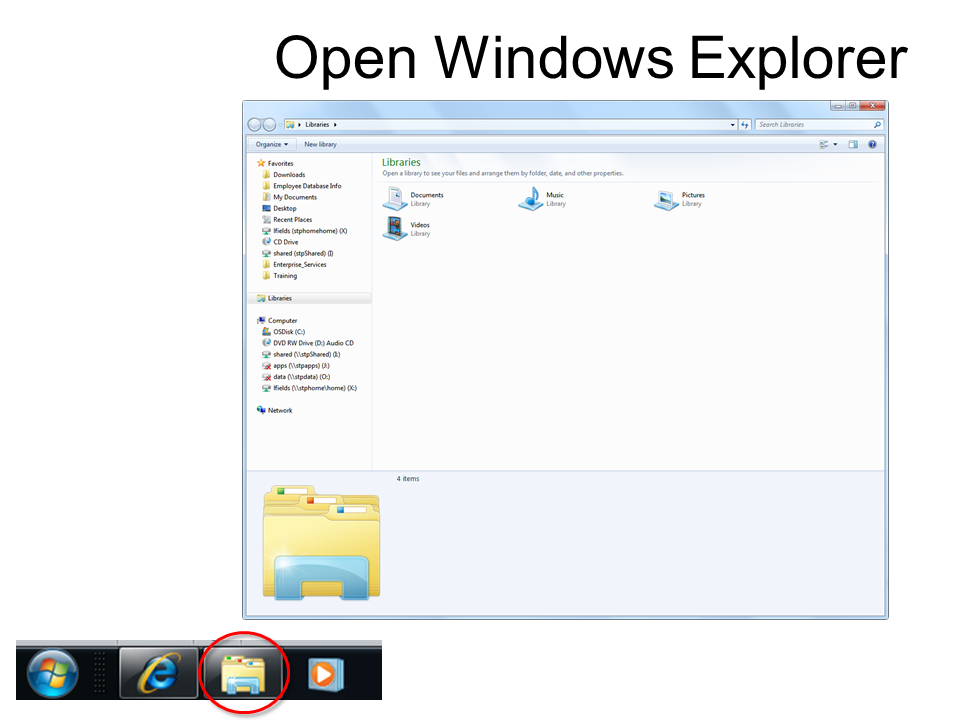1.Empty
deleted
emails upon exit. Click File, Options, Advanced:
Empty Deleted items folders when exiting Outlook.
2.Delete
unneeded
files fast. First find unneeded
emails. Click Arrange By (also
change order as needed):
•Date – consider deleting emails older
than 2 years old.
•Size – look for emails that you don’t
need in the Enormous and Huge range (also look for a string of similar Tiny
emails to delete).
•Attachments –
announcements and duplicates can really increase your bloat.
•Show as Conversations –
look for redundant emails such as duplicates in threads.
3.In
Sent Items,
delete sent
emails. Especially look for large or
out-of-date attachments that cause memory bloat. Also, take any graphics out
of
your signature
(including
logos)!
4.Delete
unneeded future emails with Rules. To open,
click
File, Info,
Manage Rules
& Alerts. Then click New
Rule… Consider
global account emails that you don’t need and never read. Create a rule to move
the item to folder: Deleted Items.
5.If items are archived, simply
search in
email as
usual. If it is not located, click the
link Try searching again in All Mail Items.
6.Click
Clean Up,
Clean Up Folder on
the Home
tab and
all conversations in the selected folder are reviewed, and redundant messages
are deleted.
CAUTION: If conversation threads have
changed topic and the Subject line stays the same, these will also be
deleted. Best
Practice: Change Subject line when the topic changes.
7.Click
Assign Policy
on
the Home tab to select your
own archive and retention policy. For example, use a rule to move all corporate
announcements into a folder to read if you have time. Set a retention policy on the folder to
delete in one month. If you don’t read
the announcement within the month, it is deleted for you.
Visit the Trainer Lori YouTube channel for free video tutorials!